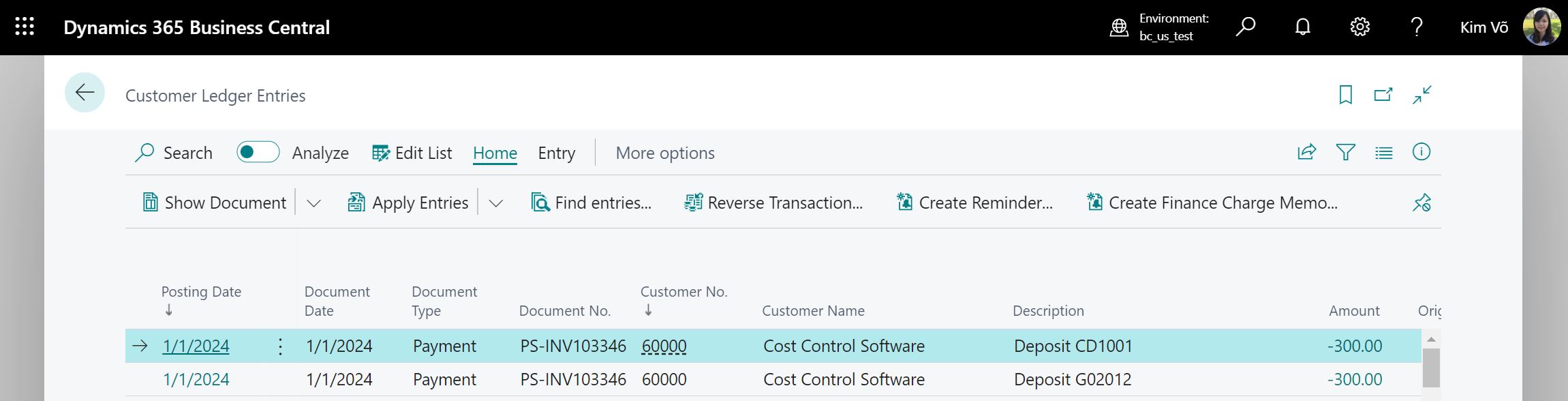Customer Deposits
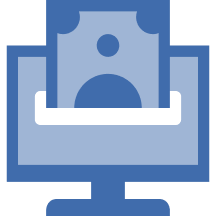
Application Description
Customer Deposits enable users to record and track deposits made by customers. Deposits are tracked independent from accounts receivables and are applied to Sales Orders. Customer Deposits is recommended for companies who collect a deposit before they begin the work.
Benefits
- Customer Deposits streamlines your deposit management
- Accurately present deposits as deposits vs. credits to accounts receivable
- Request a deposit from the Order Confirmation
Features
- Enter deposits on Cash Receipt Journal or Bank Deposit and apply it to a Sales Order
- Deposits collected are kept in their own Customer Deposit Ledger
- Customer Deposits can be posted to a separate G/L Account independent from Accounts Receivables
- Customer Deposits can be requested from a Sales Order
- Apply old Deposits to a new Sales Order
Application Setup
All necessary settings can be defined in the Customer Deposits Setup. You can use the search icon, enter Customer Deposits Setup, and then choose the related link to open the setup page.
General
In the Customer Deposits Setup page, the general settings for the application can be defined.
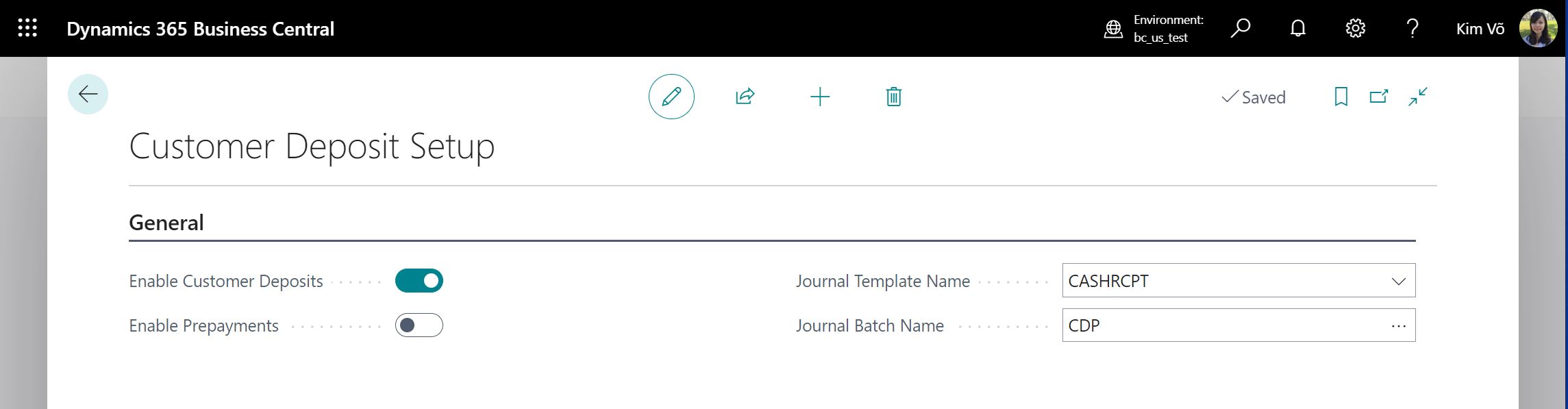
The list below shows the different settings available in the General tab of the Customer Deposit Setup.
| Setting | Description |
| Enable Customer Deposits | Enable Customer Deposits Functionality. |
| Enable Prepayments | Enable Prepayment tab and all related fields on Sales Order card. |
| Journal Template Name | Journal Template to be used for Customer Deposit entry posting. |
| Journal Batch Name | Journal Batch to be used for Customer Deposit entry posting. |
Application Workflow
This section describes the workflow of the Customer Deposit add-on.
Overview
The flowchart below shows a typical Customer Deposit process.
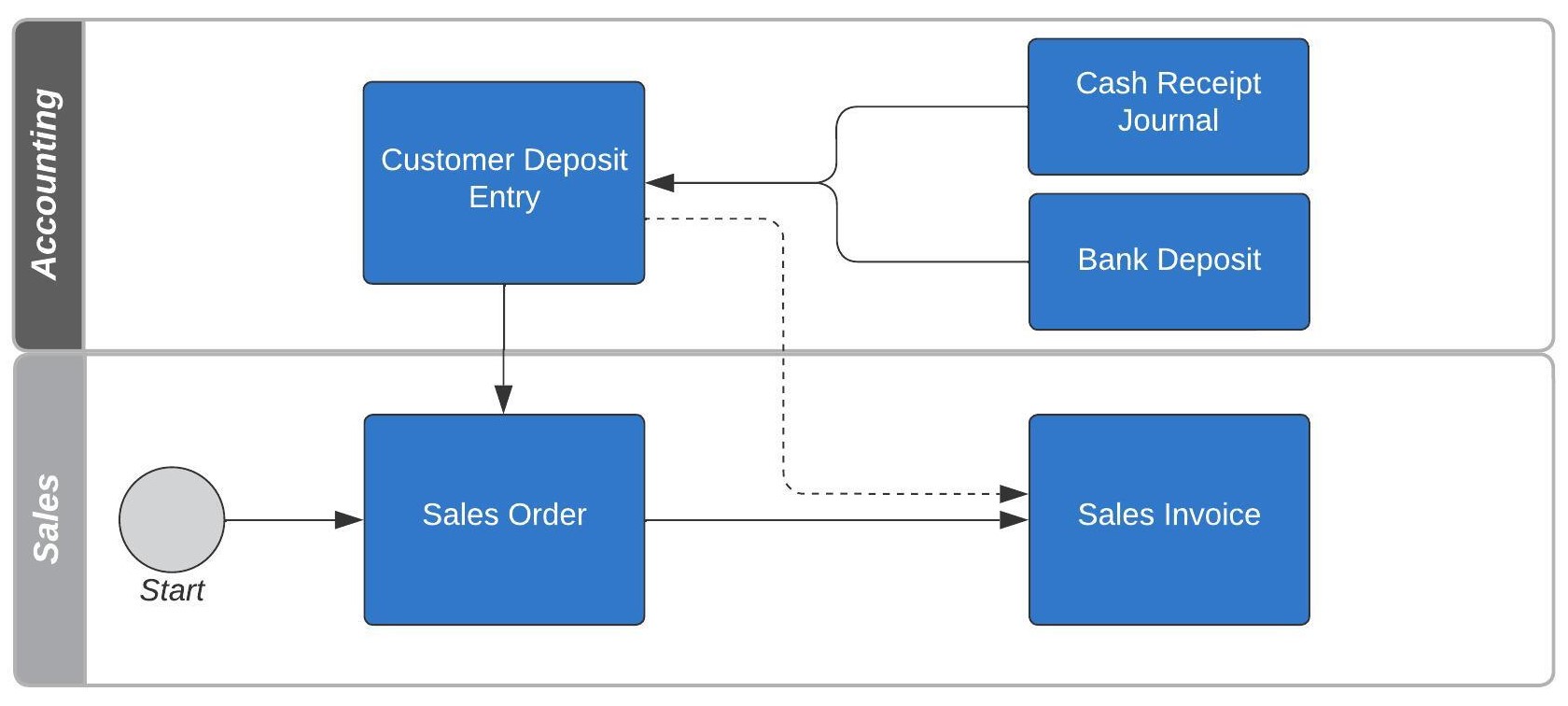
Create Sales Order
Create Sales Order from a Customer that need to have a Deposit. Use the search icon, enter Sales Order, and then choose the related link. Then enter the necessary Order information.
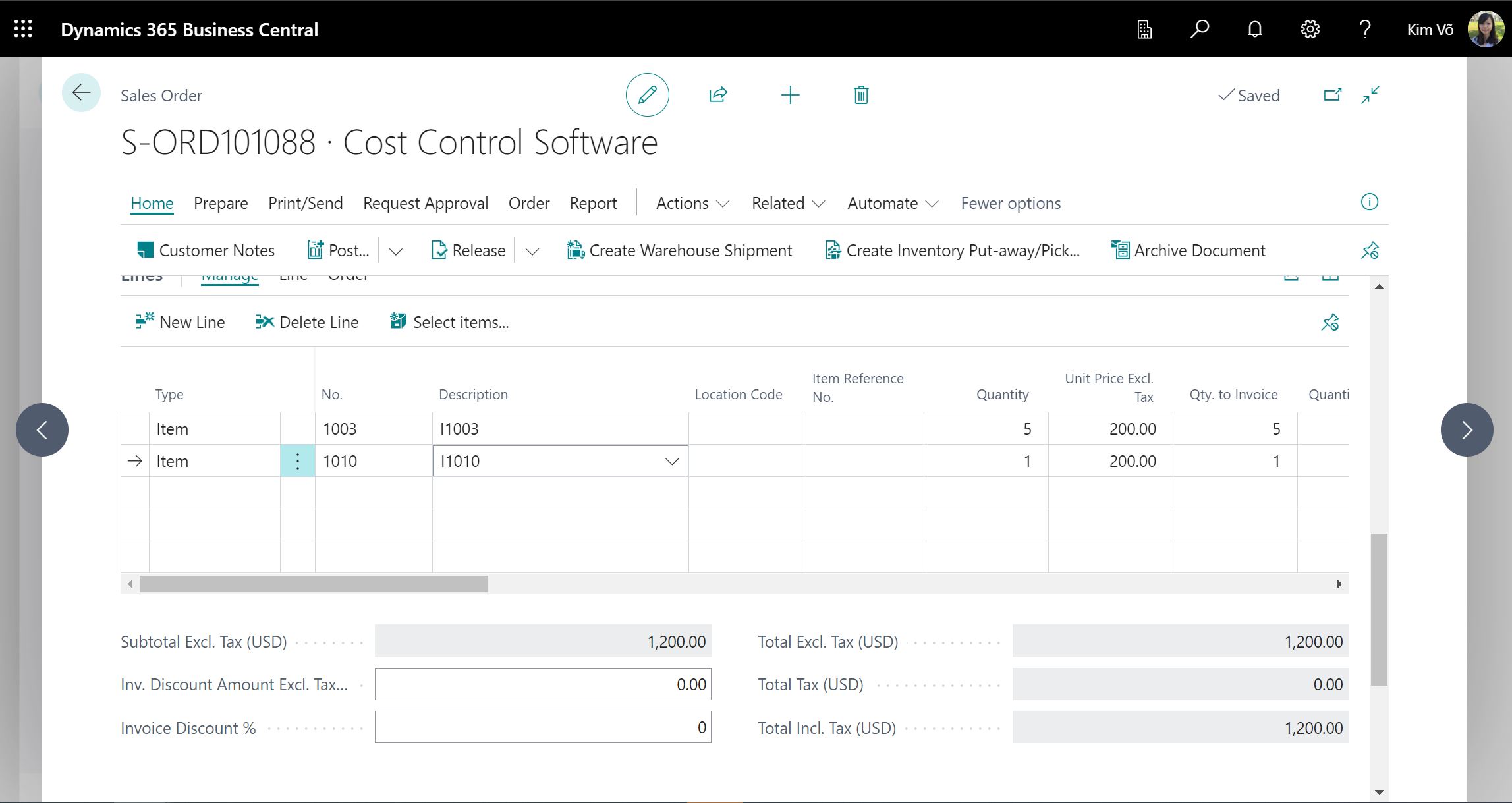
Post Customer Deposit
You can post a Customer Deposit from a Cash Receipt Journal or from Bank Deposit.
To post a deposit from Cash Receipt Journal, use the search icon, enter Cash Receipt Journal, and then choose the related link.
- Fill in the necessary fields just like entering a Payment, except that Document Type must be Deposit.
- Deposit Amount should be entered as negative just like payments.
- Do not enter an Applied-to Doc. Type or Applied-to Doc. No.. Instead, you must enter a Sales Order No.
- Check everything again and click on Post.
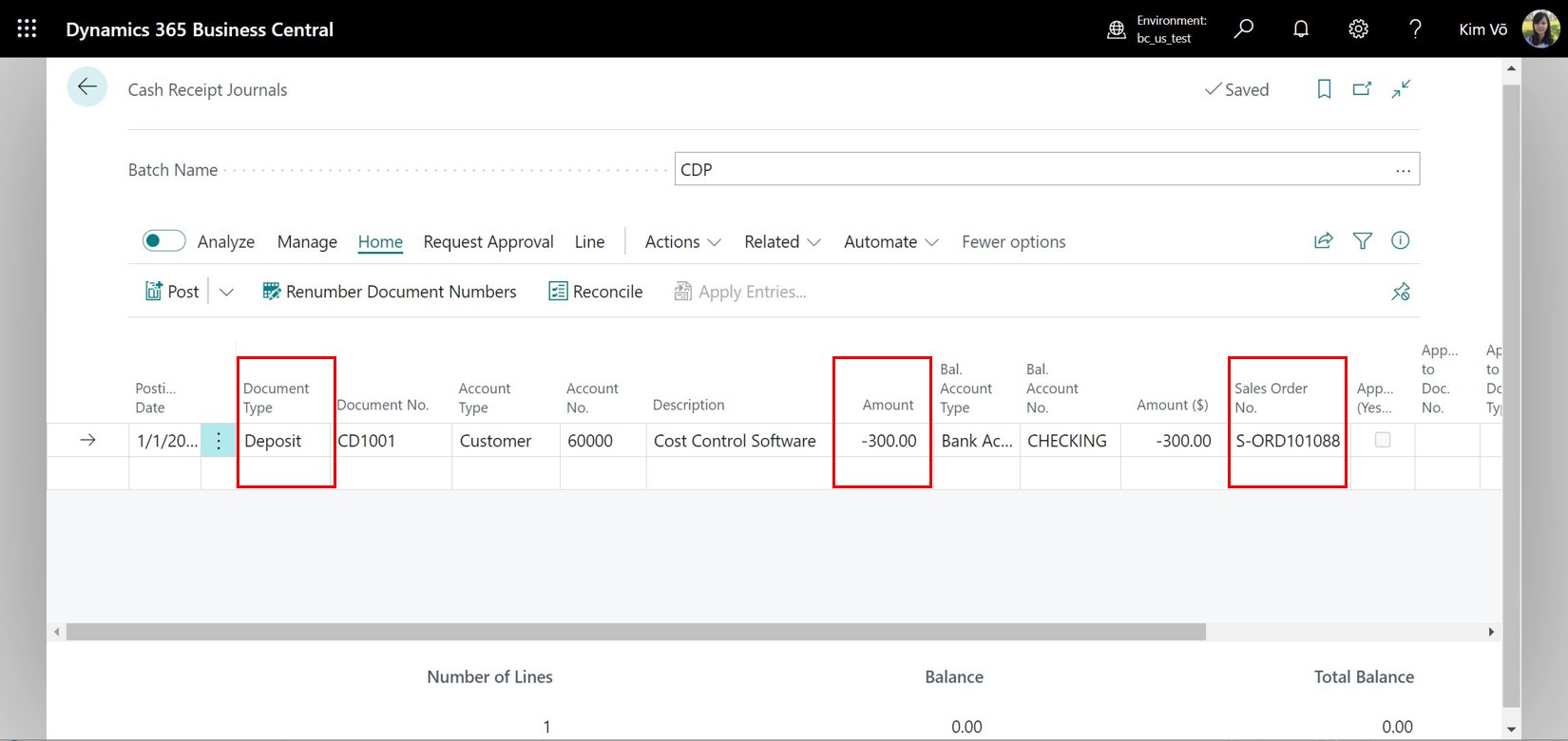
To post a deposit from Bank Deposit, use the search icon, enter Bank Deposit, and then choose the related link.
- Fill in the necessary fields just like entering a Bank Deposit.
- On the Lines FastTab, create a new line for each cash payment that you want to deposit.
- In the Account Type field, specify Customer and in the Document Type field, specify Deposit.
- In the Sales Order No. field, you must assign a Sales Order No. for the deposit.
- Check everything and click Post.
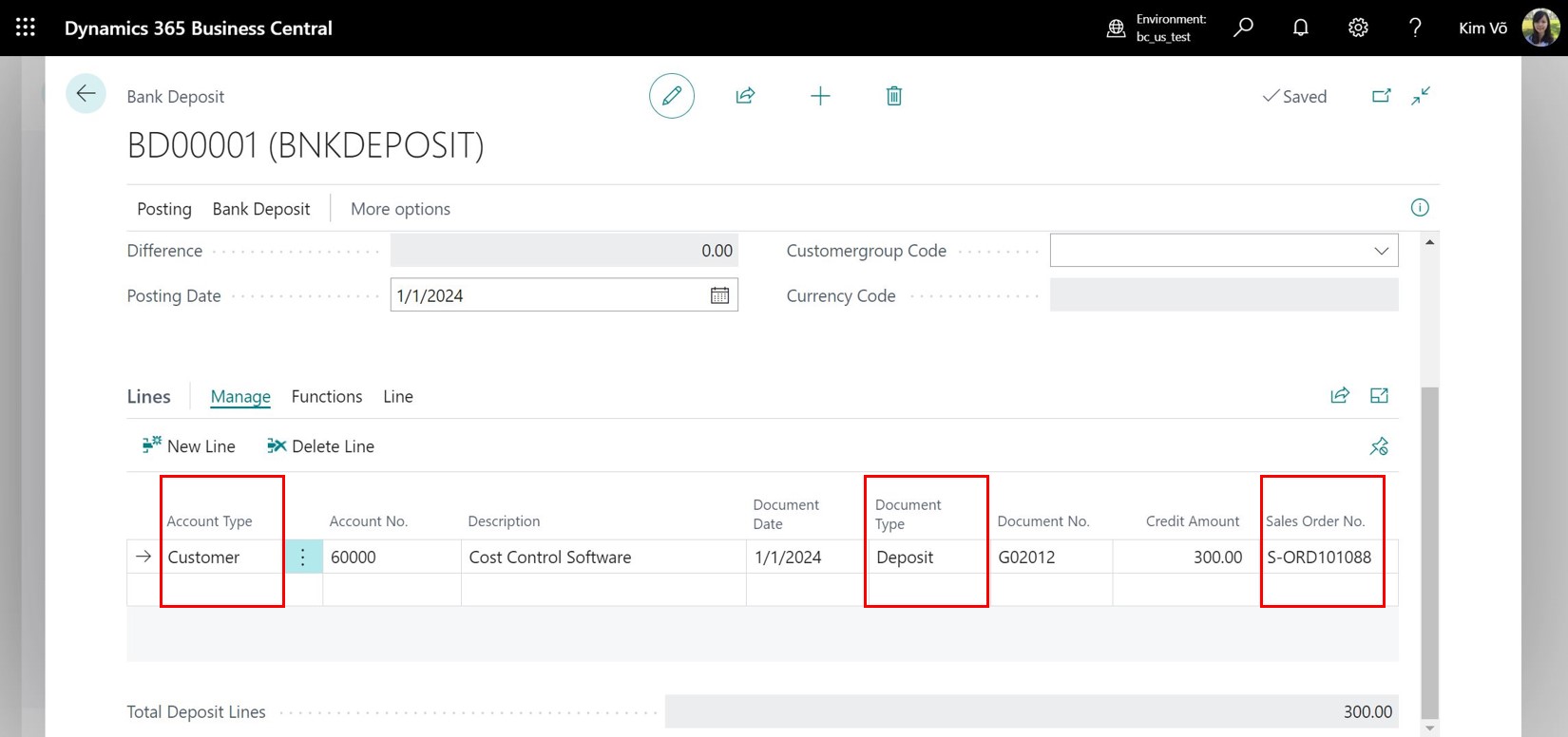
After the Deposit has been posted, you can review the transactions either on the Sales Order card, on the Customer Card or on the Customer Deposit Entries page. On the related Sales Order card, scroll down to Customer Deposit tab, at the Deposit Amount (LCY) field, the total Customer Deposits applied to the Sales Order will be shown. Click on the amount to see the deposit entries.
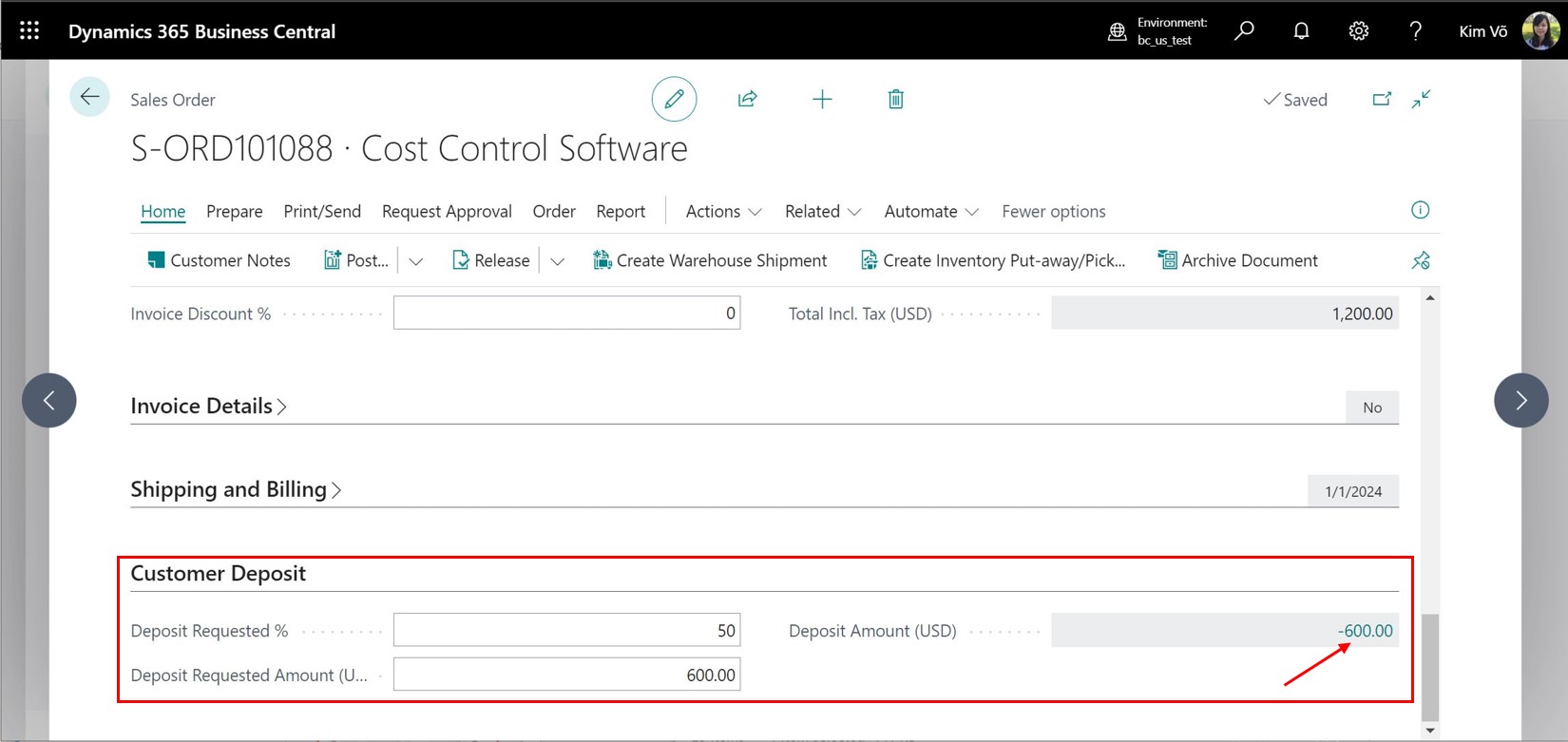
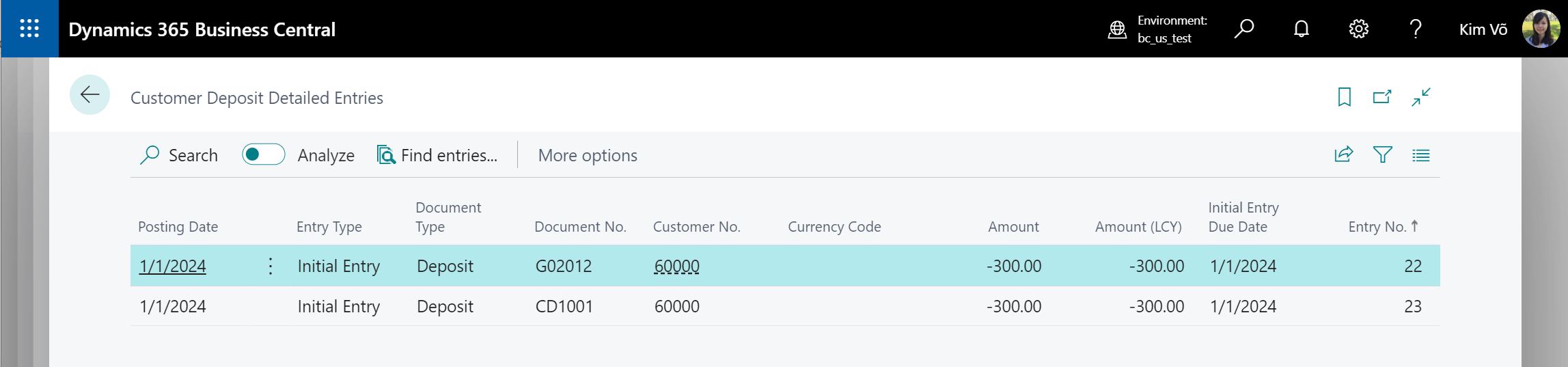
The other way, on the Customer card, click on Deposit Entries under the Customer menu, or click on the Amount in the Customer Deposit Balance field.
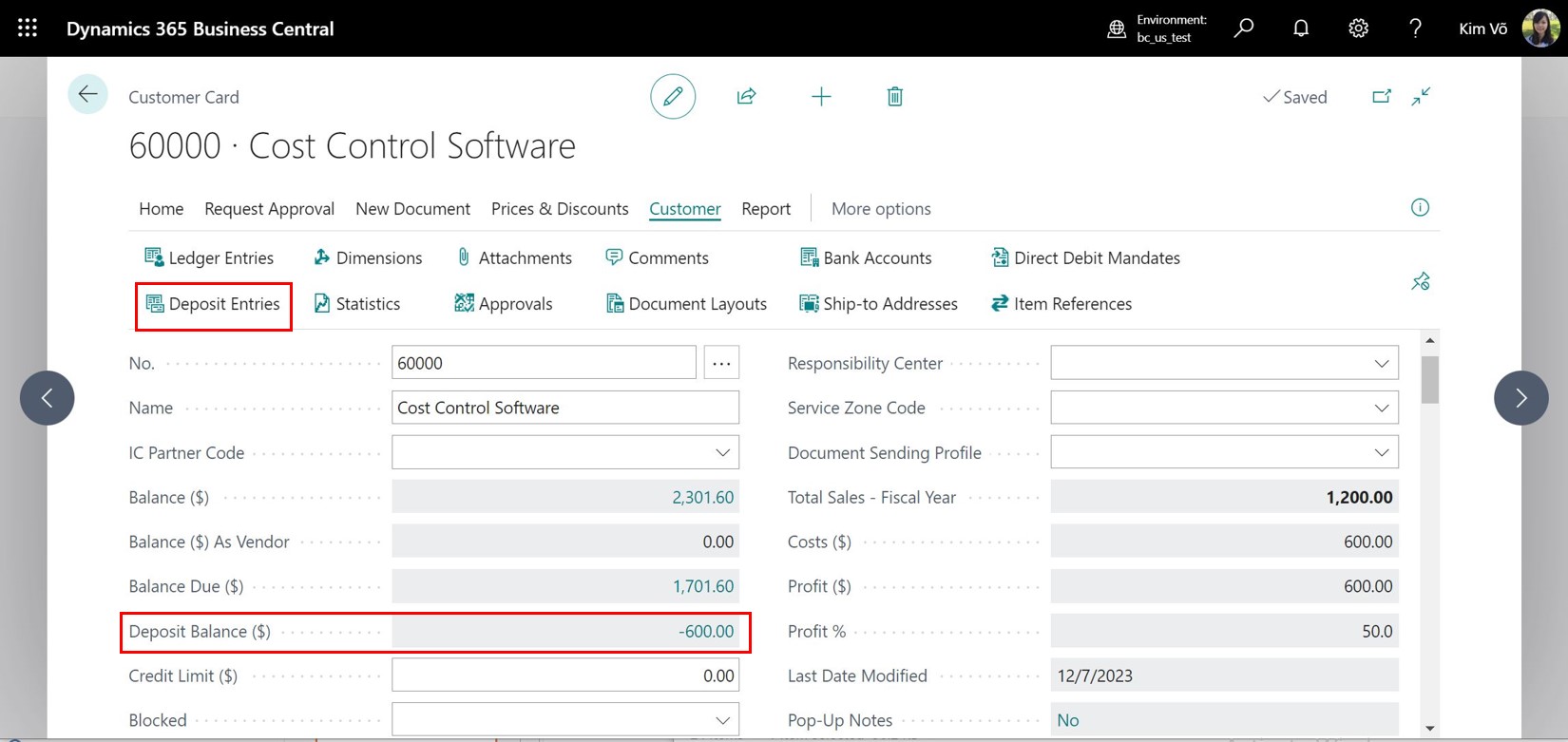
You can also check the Posted Deposit on Customer Deposit Entries page. Use the search icon, enter Customer Deposit Entries, and then choose the related link.
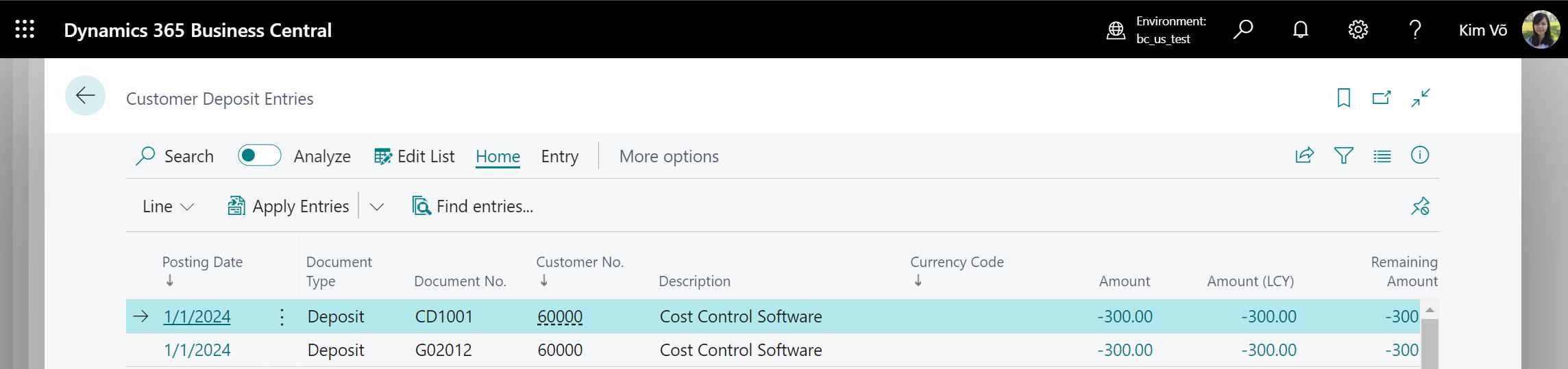
Invoice Sales Order
Once the Sales Order has been shipped and invoiced, the system automatically converts the Customer Deposit to a Customer Ledger Entry and applies it to the Invoice, so the Outstanding Amount will only show the remaining amount. The same information is also printed when the Sales Invoice is printed.