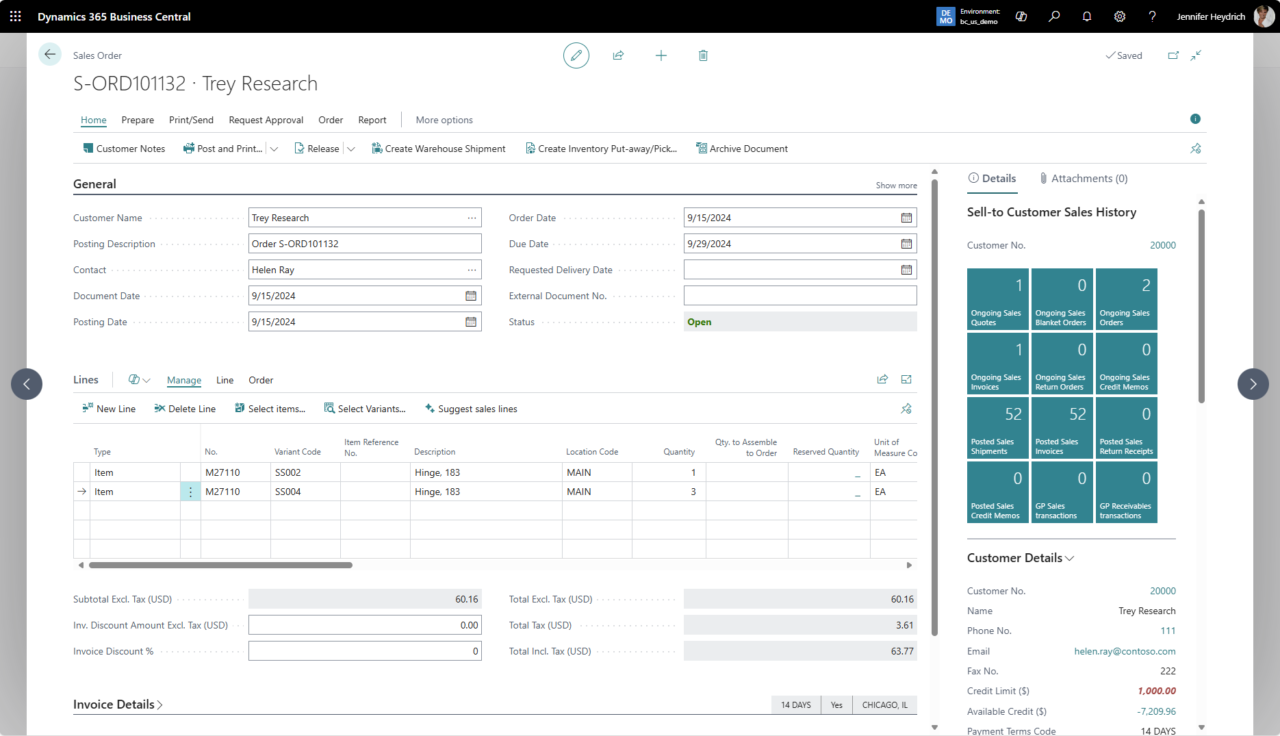Foundation Pack
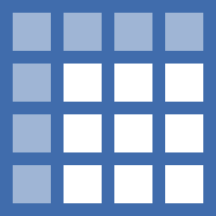
Application Description
Foundation Pack is a bundle of 45 commonly requested improvements by our customers. This is a complete database, loaded with great features and enhancements for Microsoft Dynamics 365 Business Central.
This Database should be the starting point of every new Business Central installation or upgrade.
Built directly in Microsoft Dynamics 365 Business Central to provide a seamless user experience, Foundation Pack offers the following features and benefits:
Features
- Complete database ready to implement
- Enterprise role-center
- 12 monthly actual and budget account schedules
- Quick access to sales history detail page
- Posted invoice comments visible on customer ledger entries
- Posting description added to sales order header for easy editing
Benefits
- Quick and easy setup
- Eliminate hours of database preparation and set up
- Improved screen layouts
- Quick and easy access to key information
Application Setup
All necessary settings can be defined from the Foundation Pack page. Choose the search icon, enter Foundation Pack Setup, and then choose the related link.
Foundation Pack Setup
In the Foundation Pack Setup the general settings for the application can be defined.
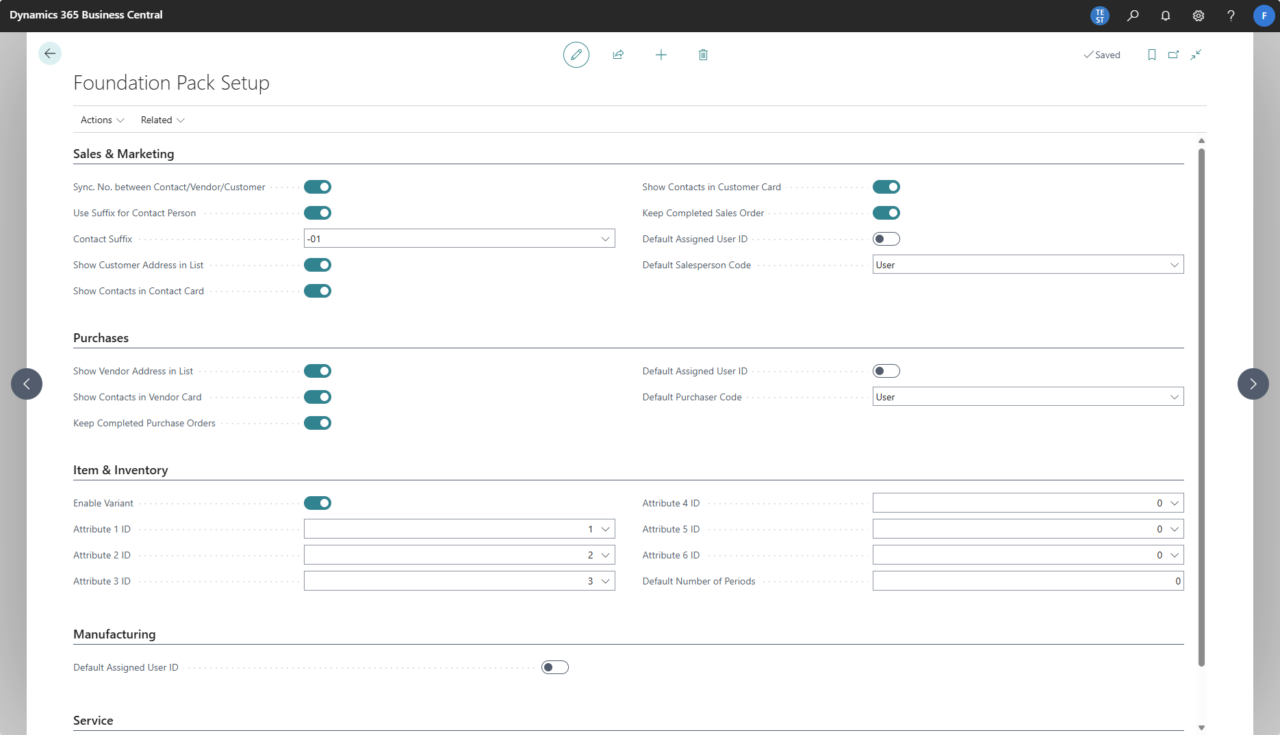
The following tables show the different options available in the Foundation Pack Setup:
| Setting | Description |
| Sync. No. between Contact/Vendor/Customer | Specifies the value of the Sync. No. between Contact/Vendor/Customer field. |
| Contact Suffix | Specifies the value of the Contact Suffix field. |
| Keep Completed Sales Order | Specifies the value of the Keep Completed Sales Order flag if you want to keep the Sales Orders document after Posting. |
| Show Contacts in Vendor Card | Specifies the value of the Show Contacts in Vendor Card field. |
| Keep Completed Purchase Orders | Specifies the value of the Keep Completed Purchase Orders flag if you want to keep the Purchase Orders document after Posting. |
| Default Number of Periods | Specifies the value of the Default Number of Periods field. |
| Enable Variant | Specifies the value of the Enable Variant field. |
| Attribute 1 ID – 6 ID | Specifies the value of the Attribute 1 ID – 6 ID field. |
Sales & Marketing
Define your settings if you want to use the features for Sales & Marketing. Check Sync. No. between Contact/Vendor/Customer and choose the value of the Contact Suffix field. If you want to keep the Sales Orders document after Posting check Keep Completed Sales Order.

Purchases
Decide if you want the Vendor Address to be shown in the Vendor list or if you’d like to Show Contacts in Vendor Card. Check Keep Completed Purchase Orders if you want to keep the Purchase Orders document after Posting.

Item & Inventory
If you’re going to use the Foundation Pack features for Item & Inventory check Enable Variant and customize your settings for up to 6 Item Attributes.

Setup an Item Category Code on the Item Card. It specifies the category that the item belongs to. Item categories also contain any assigned item attributes. When setting up Item Attributes, make sure you check the Variant Box for the Attributes you would like to use for the Variant Matrix.
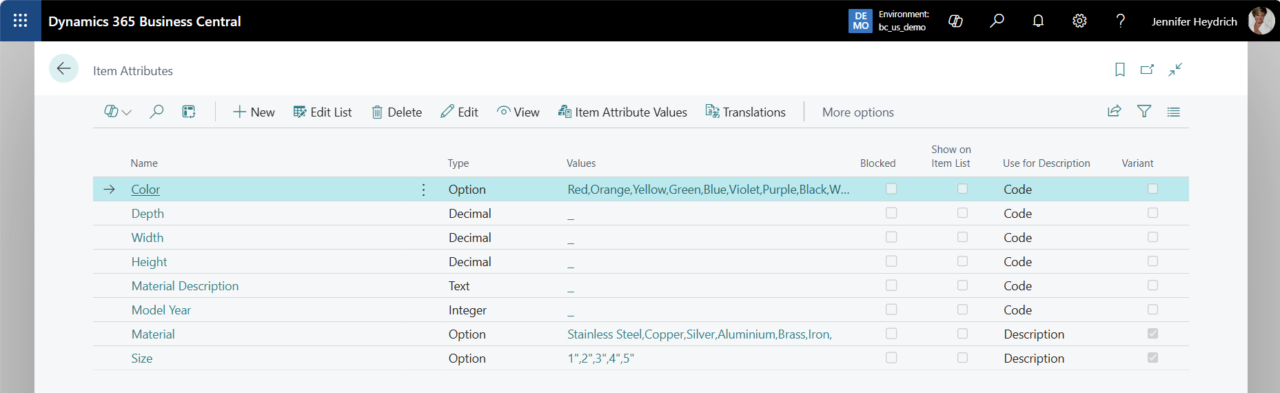
Choose the Variant Attributes you would like to use for the Item Category, decide the Sort Order and determine the Column Attribute by checking the box.
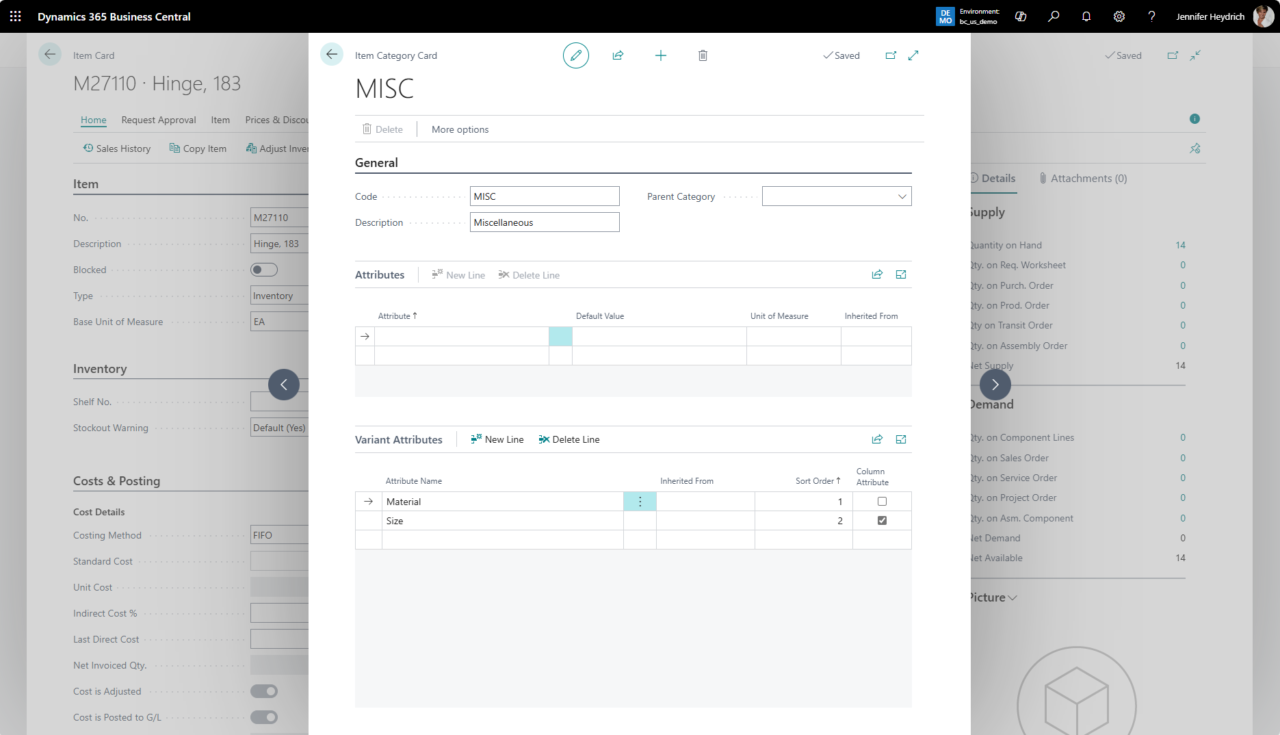
Application Workflow
This section describes the workflow of the Foundation Pack add-on.
Overview
Foundation Pack is a set of Features and Enhancements to Microsoft Dynamics 365 Business Central. Foundation Pack makes the Day to Day Process easier with these additional features.
Sales & Marketing
Numbering
We offer you the possibility to synchronize the No. of the Contact, Customer and Vendor field. Adding a contact suffix, e.g. -01, .01, to the Customer/Vendor No. makes it much easier to assign the contact to the associated customer or vendor. The Related Contacts are displayed on an additional subpage on the Customer – or Vendor Card.
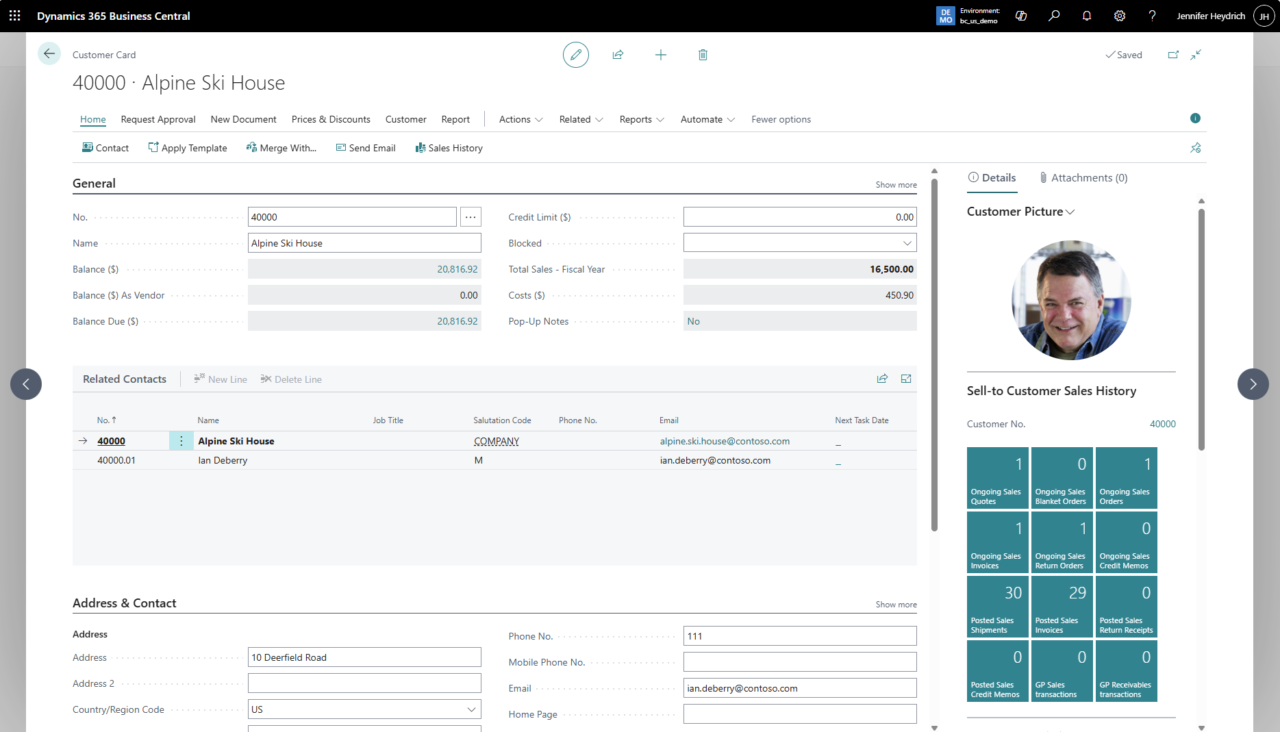
Keep Completed Sales Orders
If you want to keep completed Sales Orders, simply select ‘Keep Completed Sales Orders’ in the Foundation Pack Setup and post your Sales Orders as usual. Instead of being archived, the Sales Orders status will be changed to Completed.
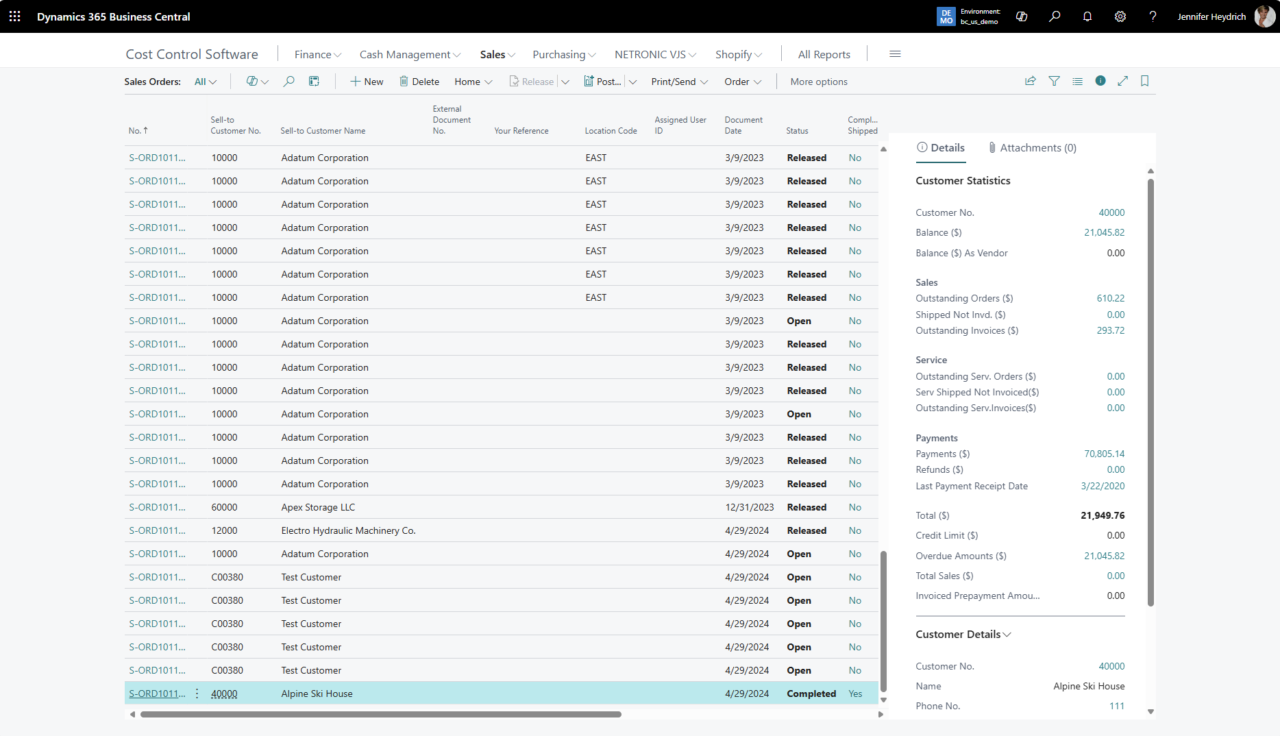
Purchase
Keep Completed Purchase Orders
If you want to keep completed Purchase Orders, select ‘Keep Completed Purchase Orders’ in the Foundation Pack Setup and post your Purchase Orders as usual. Instead of being archived, the Purchase Orders status will be changed to Completed.
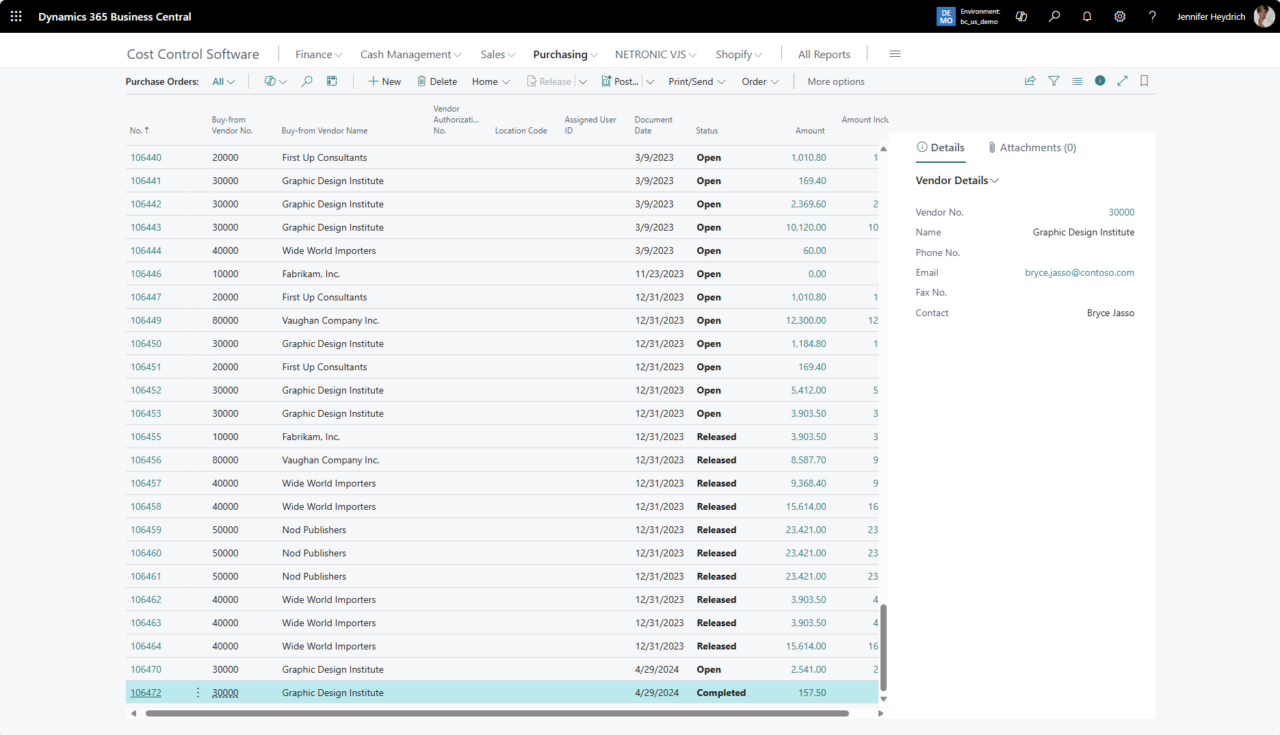
Item & Inventory
Item Availability by Timeline
Get a graphical view of an item’s projected inventory based on future supply and demand events. The result is a graphical presentation of the inventory profile. On the Item Card click on – Item – Item Availability by and then choose Timeline.
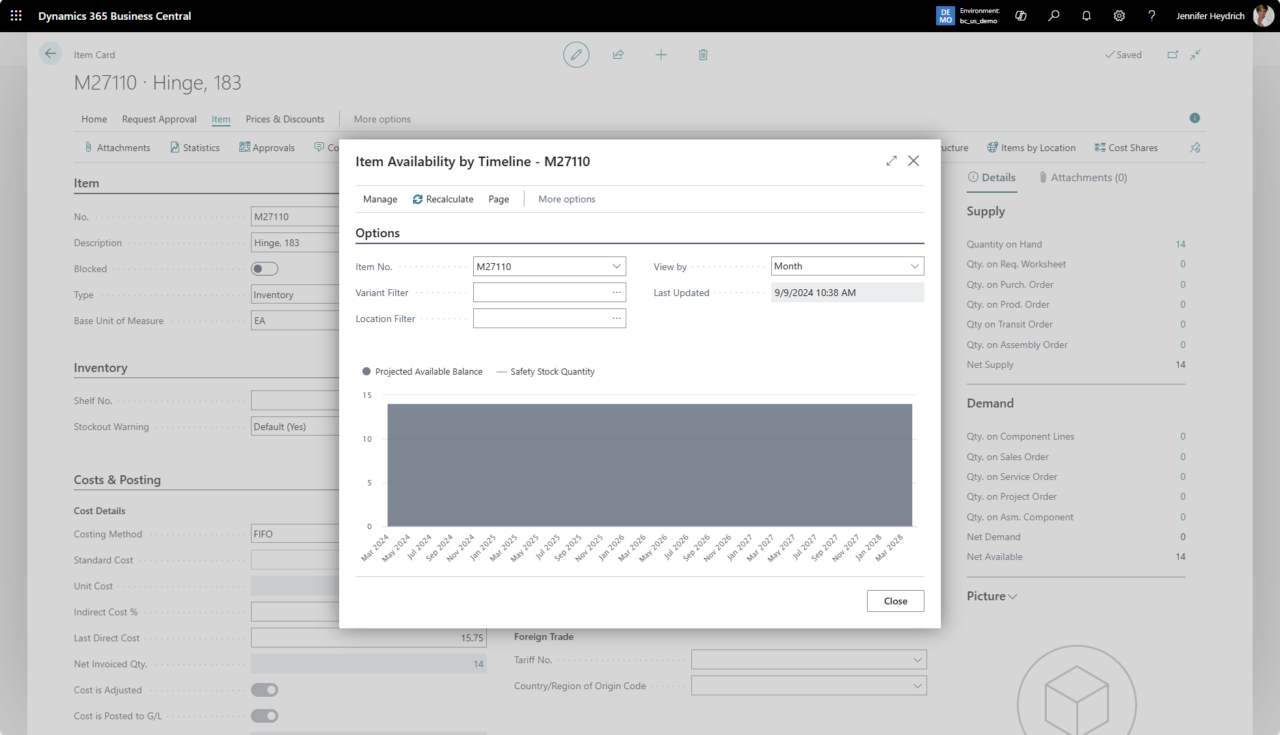
Variant Matrix
Once you have setup the Item Attributes and assigned them to the Item Category and the Item you would like the Variant Matrix to use for, select Home – Variant Matrix on the Items List. To create new Variants, place a + in the required columns. In this case we will create Stainless Steel in Size 1″, 4″ and 5″.
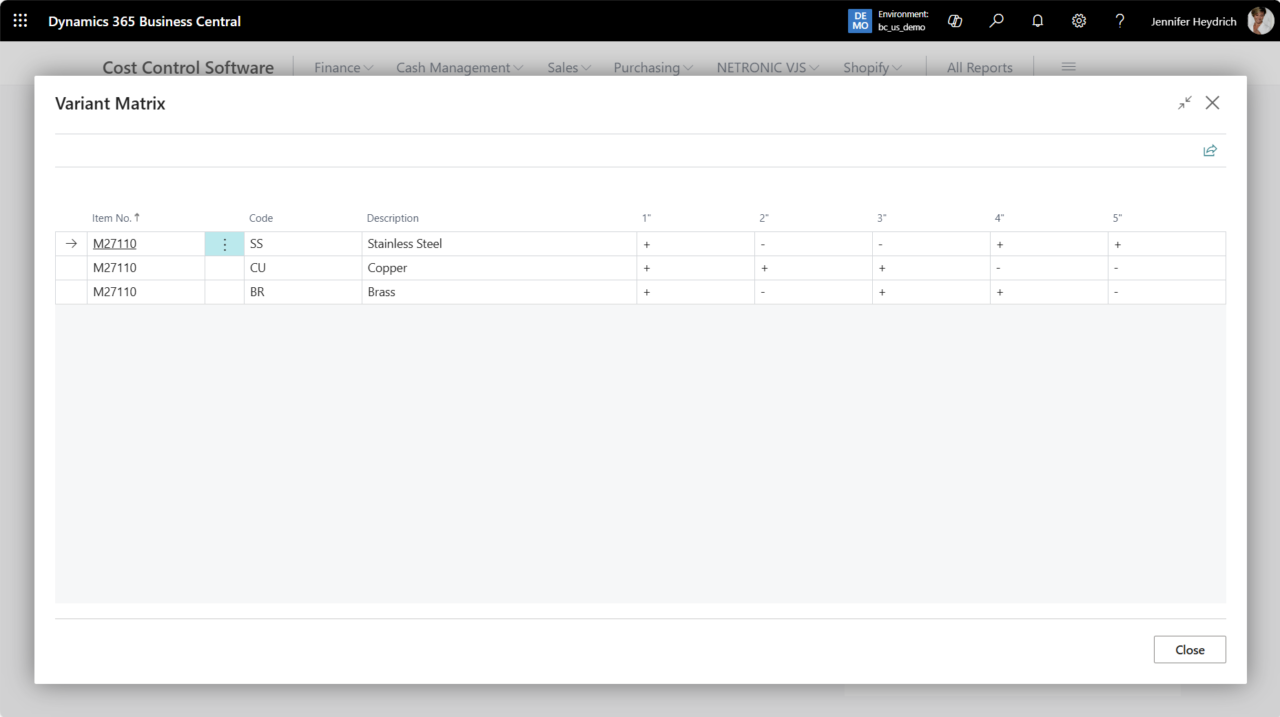
When selecting the Item Variants, you will now find the newly created Variants and their Attributes. You can also select for each Variant whether it is Blocked, Sales,- Service– or Purchase Blocked.
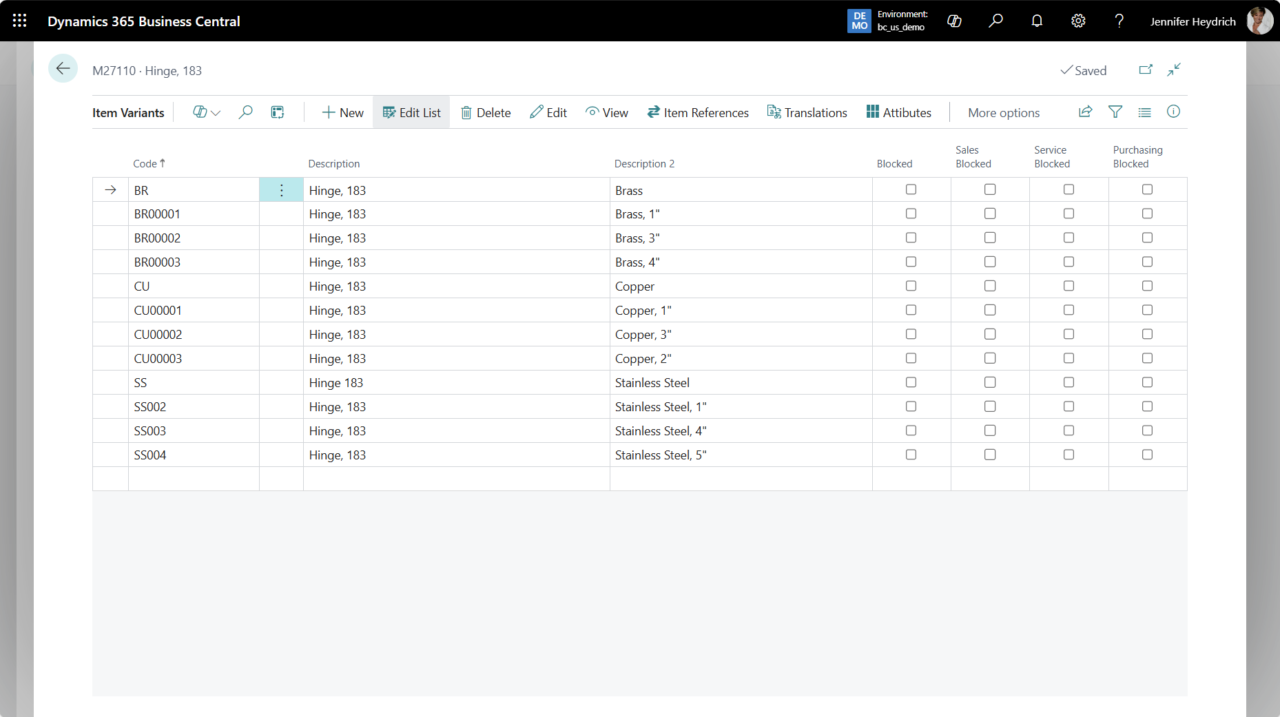
Select Variants in Sales Orders
To select the Variants in Sales Orders, select the Item in the Lines and then click on Select Variants. The Variant Matrix now opens and you can select the individual variants and material combinations. The stocks of the variants are displayed in (..).
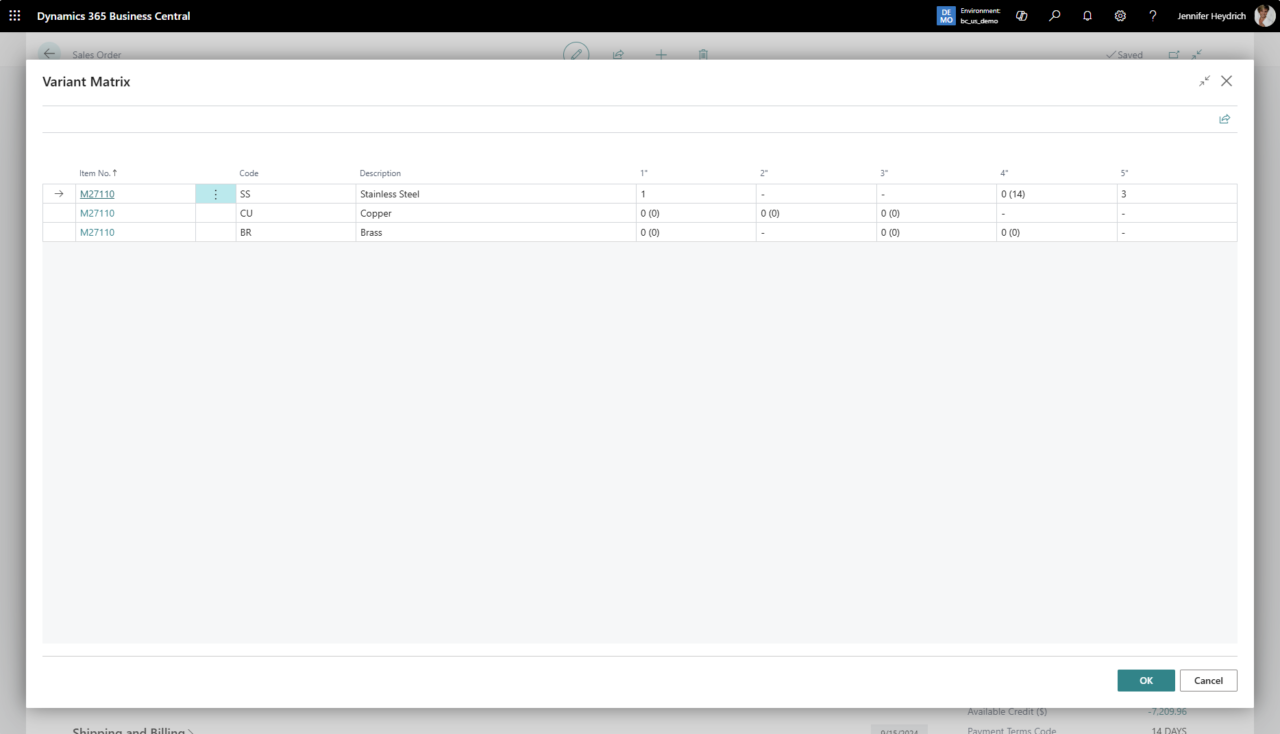
A line was created for each selected Variant with the quantity from the Variant Matrix.