Job Manager
Introduction
Job Manager Core is an activity-based costing tool for your project and job costing applications. Job Manager Core provides an easy way to manage resources and track the status of each job task. You can also record material consumption, schedule job tasks, monitor dates, record activity cost, view material requirements and manage subcontractor activities.
Application Description
The add-on Job Manager Core was developed to enhance the Microsoft Dynamics 365 Business Central Job Granule.
The module adds fundamental usability improvements to the Business Central Job Granule, making it easier to manage resources, track job status, record consumption of items, schedule job tasks, view costs and material requirements and manage subcontractor activities, all within a single integrated software solution.
Application Setup
Job Manager Setup
All necessary settings can be defined in the Job Manager Setup page. Use the search icon, enter Job Manager Setup, and then choose the related link.
The Job Manager Setup is the main setup page and includes all options related to Job Manager.
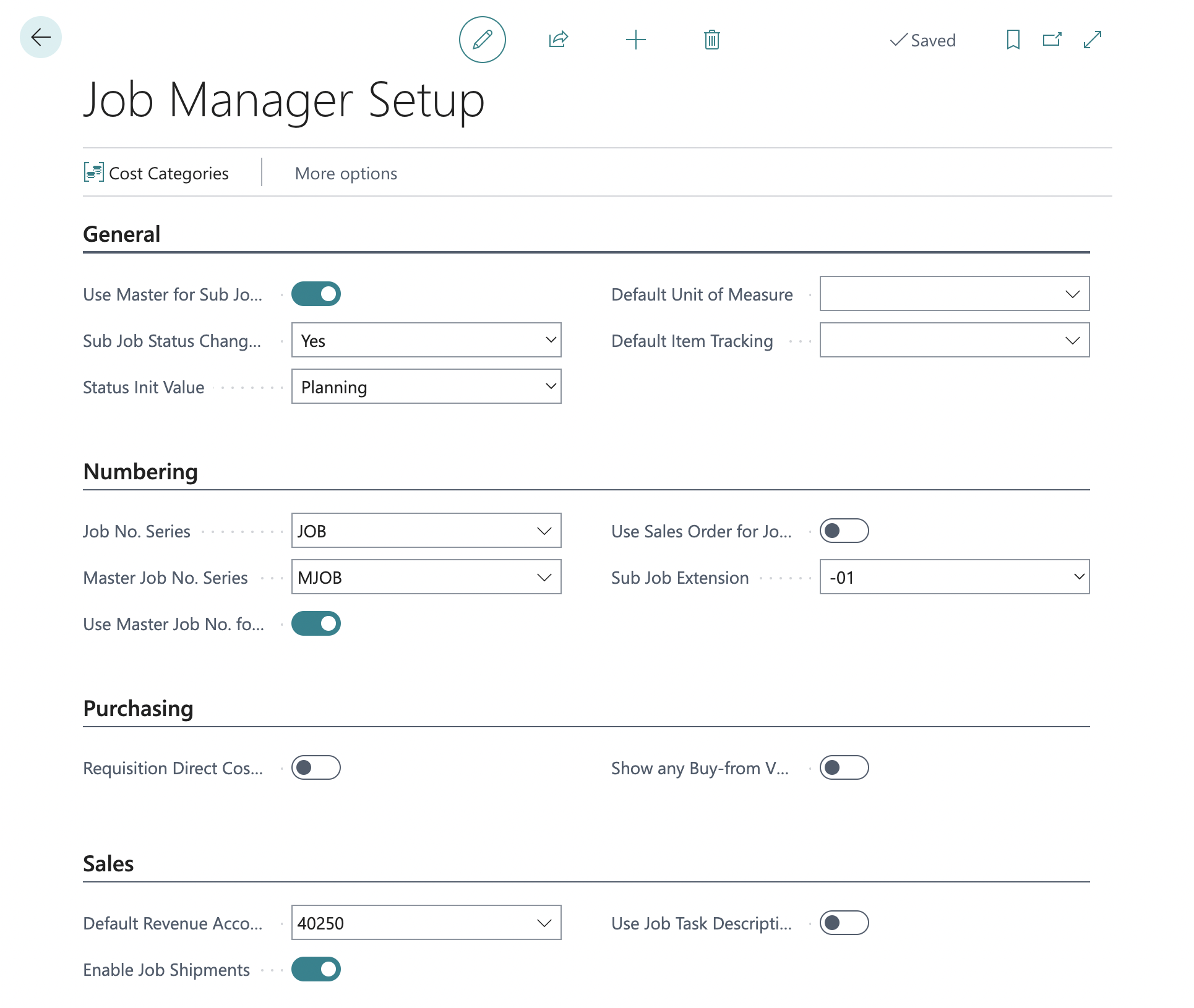
The list below shows the different settings available in the General tab of the Job Manager Setup.
| Setting | Description |
| Use Master for Sub Job Defaults | Defines if the Sub jobs should take defaults from the Master Job. |
| Sub Job Status Changes Master | Defines if the Master Job status should be changed accordingly as soon as the Sub Job status is changed. |
| Status Init Value | The status that new Job should be started with. |
| Default Unit of Measure | Unit of Measure to be used on planning lines. |
| Default Item Tracking | Item Tracking to be used on planning lines. |
| Use Master Job Number for Sub Job | Defines if the Sub Job Number should be the Master Job No. plus the Sub Job extension. |
| Use Sales Order for Job No. | Defines if Sales Order No. should be used for Job No. |
| Sub Job Extension | Extension numbering format to be used for Sub Job |
| Requisition Direct Cost From Job Budget | Defines if the Unit Cost from Planning lines should be used for Requisition. |
| Show any Buy-from Vendor on Job Planning Line | Defines if any Buy-from Vendor can be shown on planning lines. |
| Default Revenue Account No. | Revenue Account No. to be used on Job. |
| Enable Job Shipments | Enable Job Shipments Functionality. |
| Use Job Task Description for Invoice Description | Defines if Job Task Description should be used for Invoice Description. |
Cost Categories
Cost Categories can be used to categorize Job Planning Line with an additional category.
Use the search icon, enter Cost Categories, and then choose the related link. Here you can add more categories and be sure to to assign the appropriate Cost Category Group to each one you add.
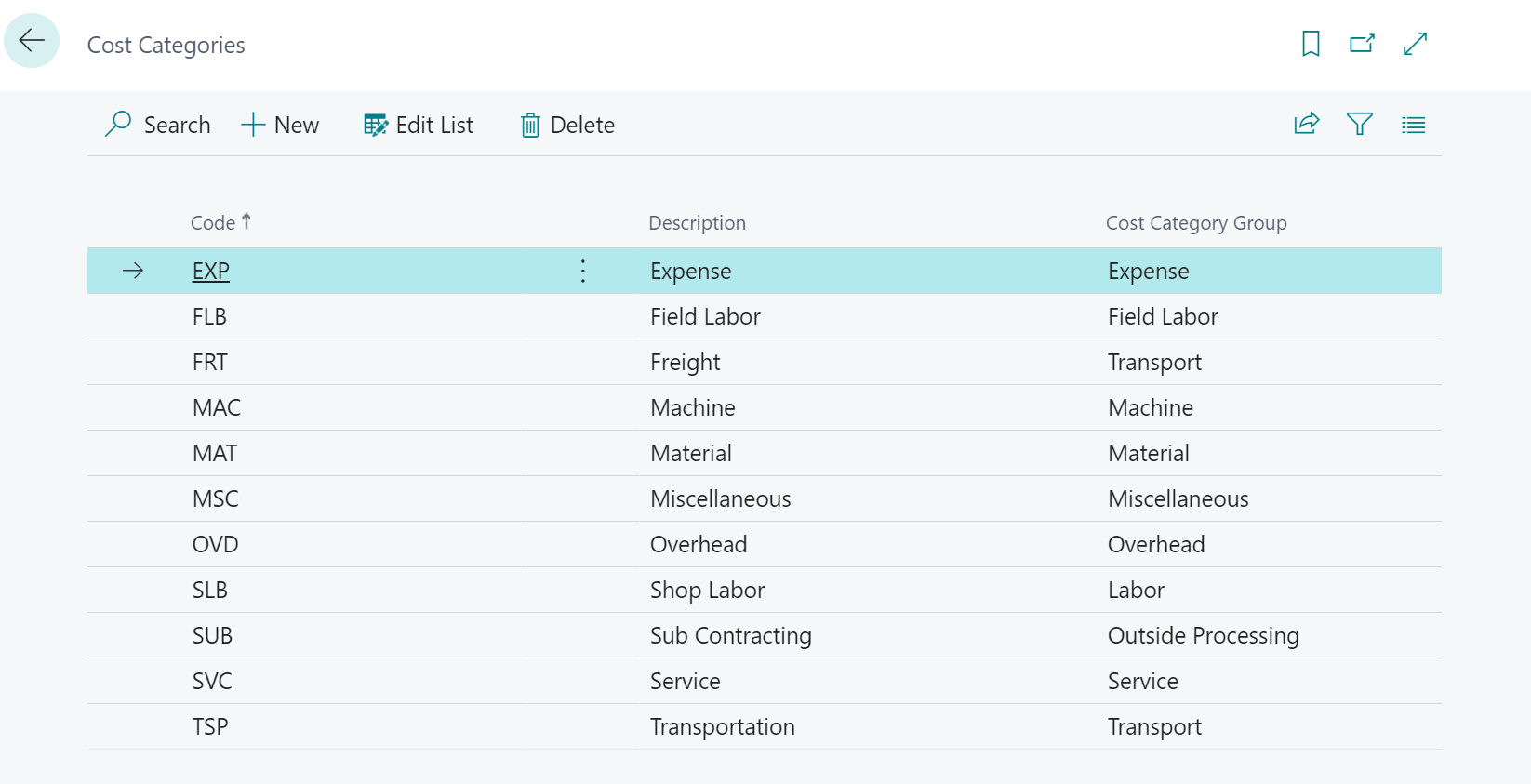
Application Workflow
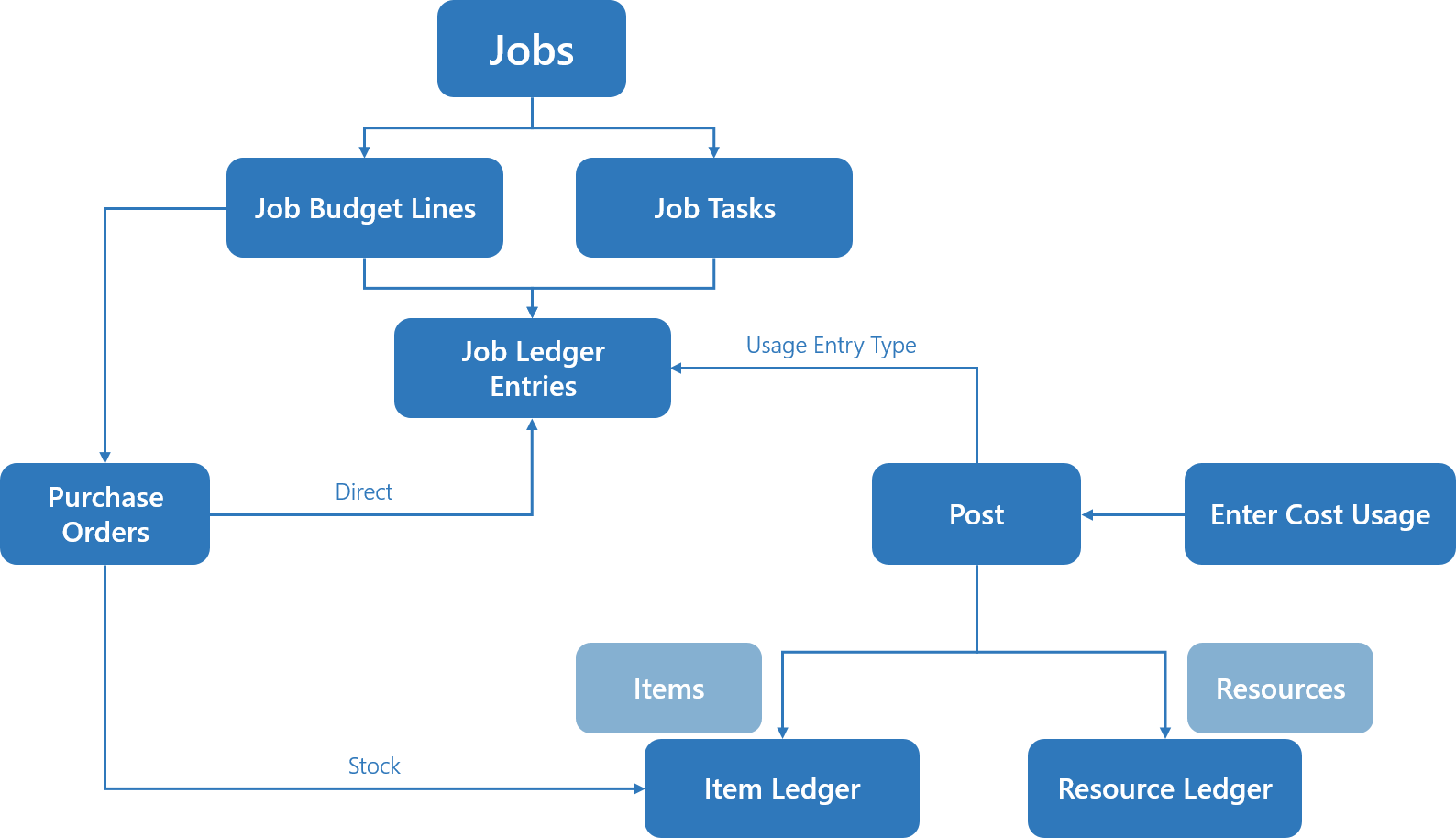
Job Card
Job Tasks
Job Purchasing
Job Manager Core adds functionality to the Job Planning Lines to make creation of Purchase Orders or posting item usage from inventory easier.
From the Job Card, go to Process, then choose Job Purchasing, it will allow a user to see all of the Budget lines (planning lines for items and resources to be used on the job).

From this view, the user can use several options to post usage to the job, either by ‘pushing’ the items to the Requisition Worksheet in order to create Purchase Orders, or by transferring inventory stock to the Job Journal and posting the usage.
The process of making a Purchase Order from Job: Fill Qty. to Requisition –> Create Requisition –> Open Requisition Worksheet.
Fill Qty. to Requisition is a function that suggests the quantity to push to Purchase Order based on quantity on Planning lines.
Create Requisition allows the user to ‘push’ the items to the Requisition Worksheet for the selected lines, including quantities and the estimated cost, as well as the Job No. and Task No. So that when the Purchase Order is created, it is tied to the job.
On the Requisition Worksheet, use function Carry Out Action Message and a Purchase Order will be created.
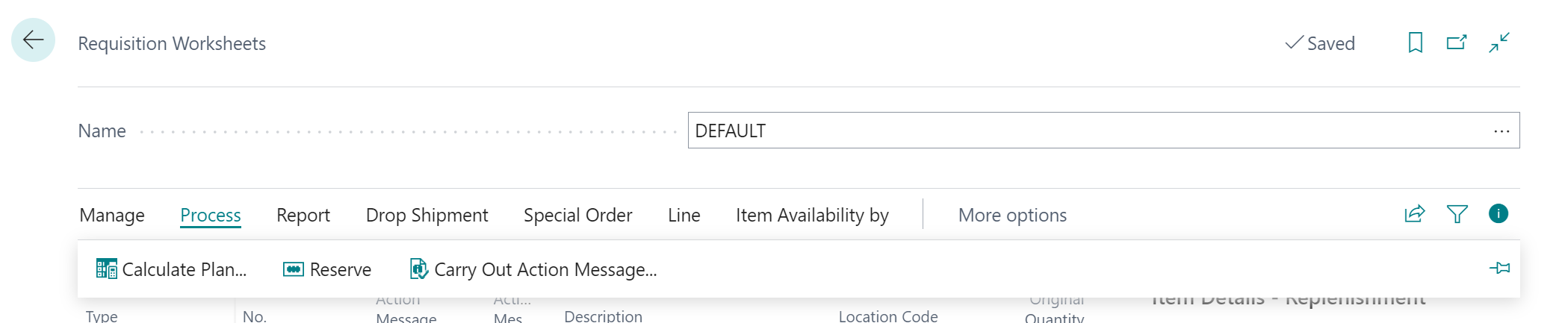
Once the PO has been created, the quantity on PO will also be transferred to the Job Planning Line. When you click on the Qty. on Purchase Order, you can see the Purchase Line as well as Purchase Order.
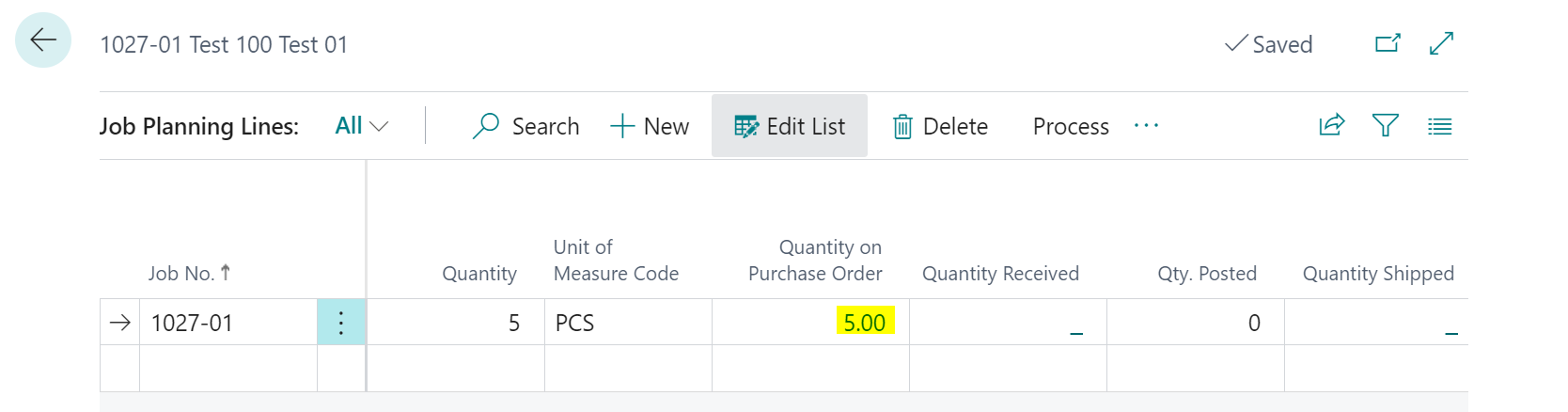
Job Production